本文将详细讲解如何根据自己的需要修改系统默认的SmartArt图形样式。
(1) SmartArt图形的布局调整
当完成了幻灯片SmartArt图形的插入,并且已经添加了文字后,如果发现另一种布局更加适合幻灯片的内容,则可以应用如下方法调整布局。
选中SmartArt图形,单击“SMARTART工具-设计”选项卡下、“布局”组中的“快翻按钮”,在展开的样式库中重新选择SmartArt图形即可。
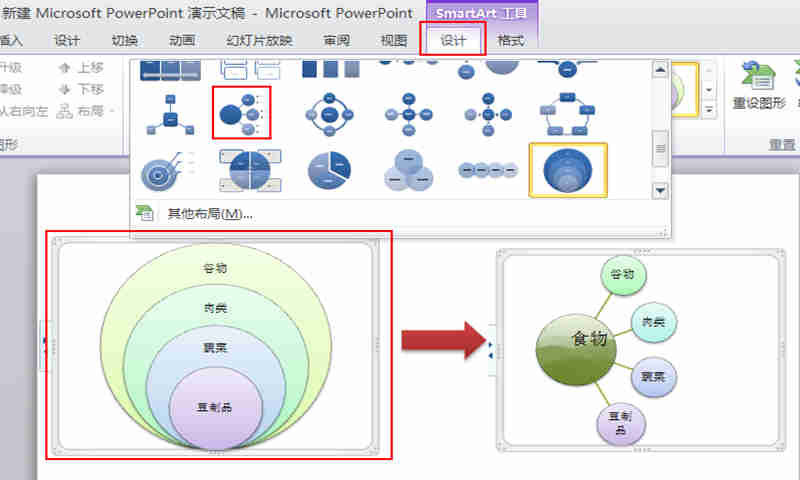
(2) SmartArt图形的样式调整
选中形状,单击“SMARTART工具-设计”选项卡下、“SMARTART样式”组中的“快翻按钮”,从中选择合适的样式即可。
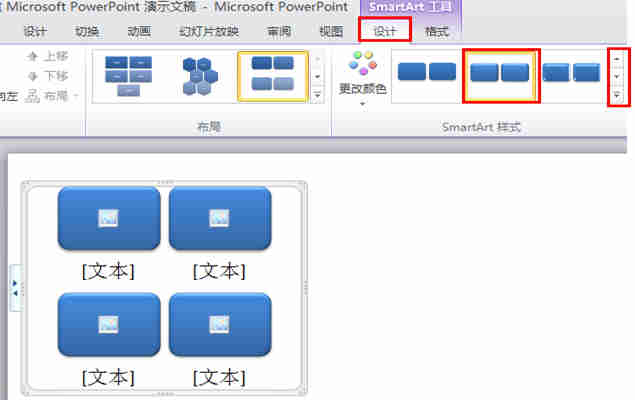
(3) SmartArt图形的格式调整
1.修改形状颜色:选中SmartArt图形,单击“SMARTART工具-设计”选项卡下、“SMARTART样式”组中的“更改颜色”下三角按钮,从弹出的样式库中选择合适的颜色即可。
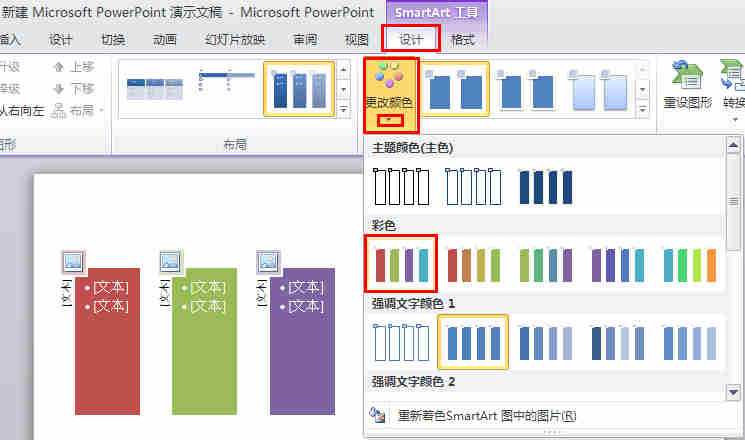
如果样式库不能满足需求,我们还可以自定义SMARTART图形中各个形状的颜色,具体步骤为:“选中”形状,单击“SMARTART工具-格式”选项卡下、“形状样式”组中的“形状填充”下三角按钮”,从下拉菜单中选择合适的颜色即可。
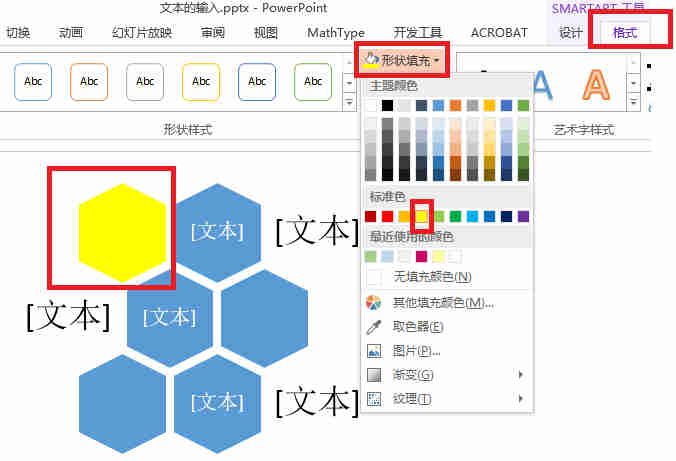
2.修改形状轮廓:“选中”形状,单击“SMARTART工具-格式”选项卡下、“形状样式”组中的“形状轮廓”下三角按钮”,从下拉菜单中选择合适的轮廓即可。
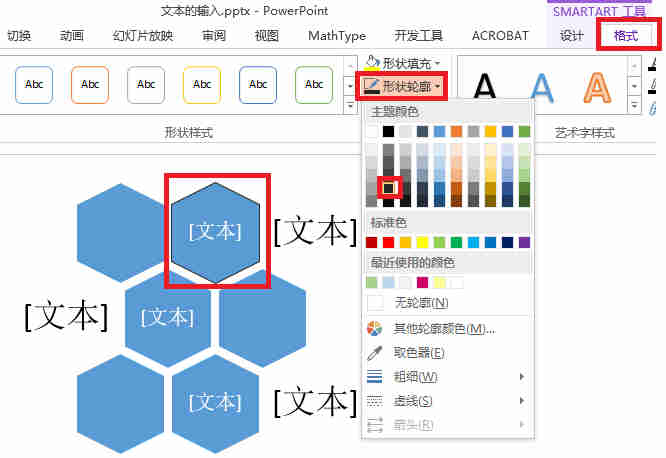
3.修改形状效果:“选中”形状,单击“SMARTART工具-格式”选项卡下、“形状样式”组中的“形状效果”下三角按钮”,从下拉菜单中选择合适的效果即可。
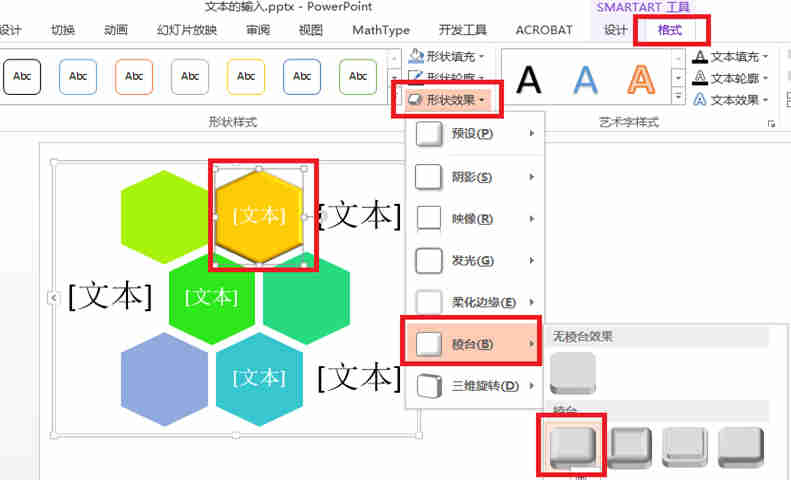
(4) SmartArt图形的形状更改
“选中”形状,单击“SMARTART工具-格式”选项卡下、“形状”组中的“更改形状”下三角按钮,从弹出的样式库中选择合适的样式即可。
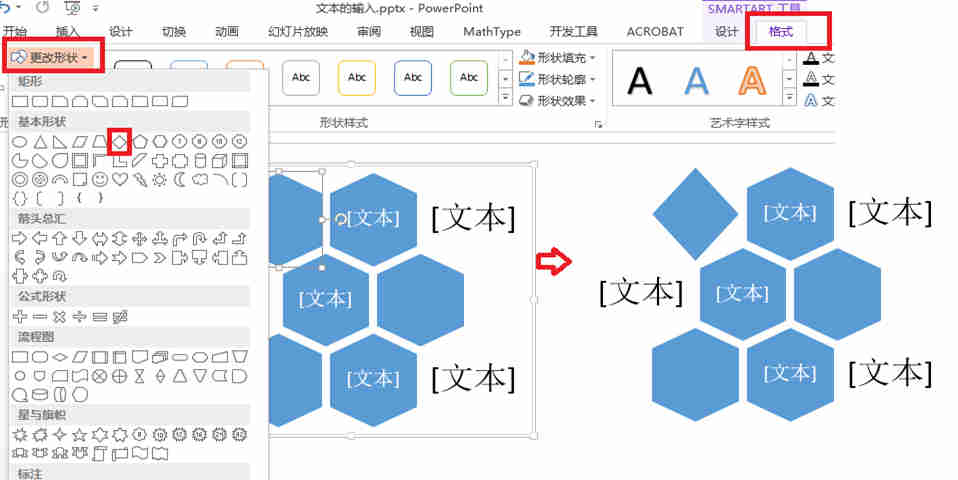
(5) SmartArt图形的状态更改
1.将SmartArt图形转化为纯文本:选中SmartArt图形,单击“SMARTART工具-设计”选项卡下、“重置”组中的“转换”下三角按钮,从弹出的下拉列表中选择“转换为文本”选项即可。
2.将SmartArt图形转化为形状:选中SmartArt图形,单击“SMARTART工具-设计”选项卡下、“重置”组中的“转换”下三角按钮,从弹出的下拉列表中选择“转换为形状”选项即可。
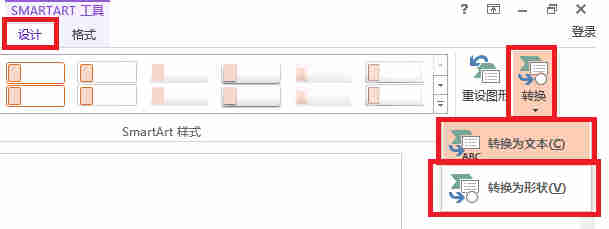

Comments