加入SmartArt图形可以使幻灯片页面看起来更加专业,本文将详细讲解如何插入和调整SmartArt图形。
(1) SmartArt图形的插入单击“插入”选项卡下、“插图”组中的“ SmartArt”按钮,在弹出的“选择SmartArt图形”对话框的左侧选择合适的类型,再在对话框中间的列表中选择合适的样式即可。
以插入“循环矩阵”SmartArt图形为例,得到效果如下图所示。
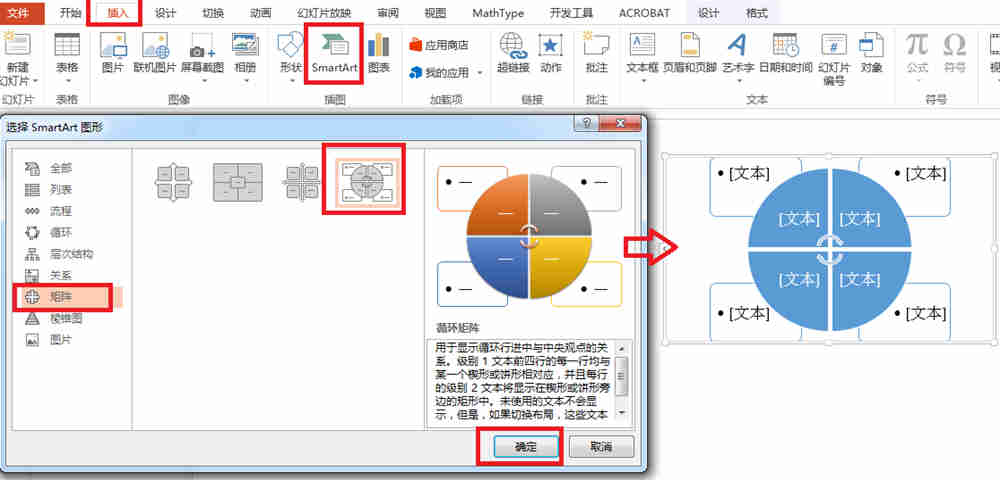
调整图形大小:单击图形,将鼠标放到图形最外框的四个角,待鼠标形状变成两端带箭头的斜线时,按住鼠标左键不放拖拽至合适的图形大小即可。
调整图形位置:单击图形,将鼠标放到图形最外框上,待鼠标形状变成带箭头的十字形时,按住鼠标左键不放拖动形状至合适的位置即可。
(3) 修改SmartArt图形的形状数量添加形状:选中SmartArt图形中的某一形状,单击“SMARTART工具-设计”选项卡下、“创建图形”组中的“添加形状”下三角按钮,选择“在前面添加形状”选项即可实现在选中形状之前添加一个与之相同的形状。
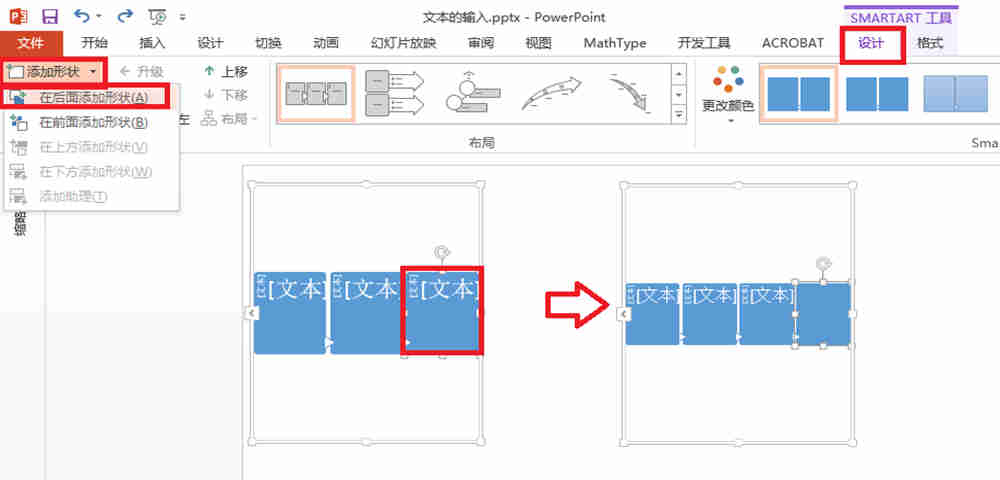
删除形状:选中要删除的图形,按下键盘上的Delete键即可。
(4) 修改SmartArt图形的形状级别形状的升级:选中形状,单击“SMARTART工具-设计”选项卡下、“创建图形”组中的“升级”按钮即可。
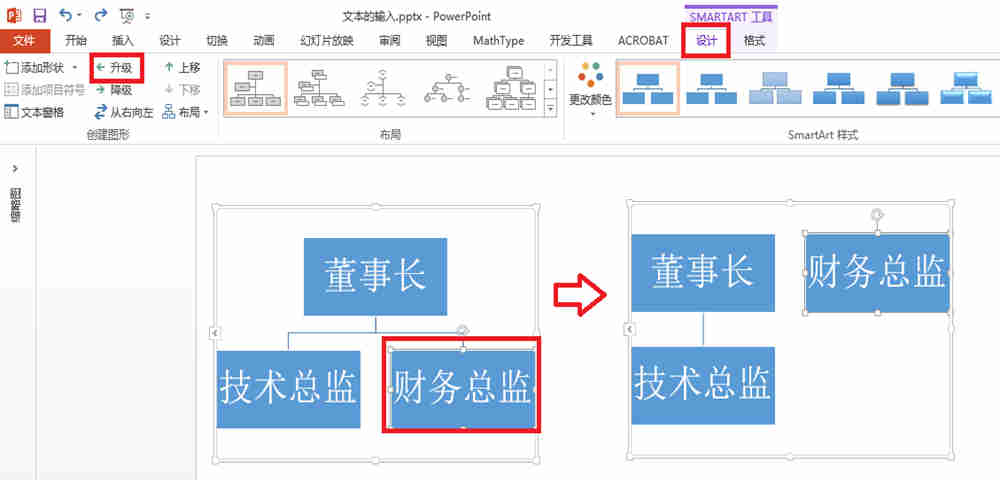
形状的降级:选中形状,单击“SMARTART工具-设计”选项卡下、“创建图形”组中的“降级”按钮即可。
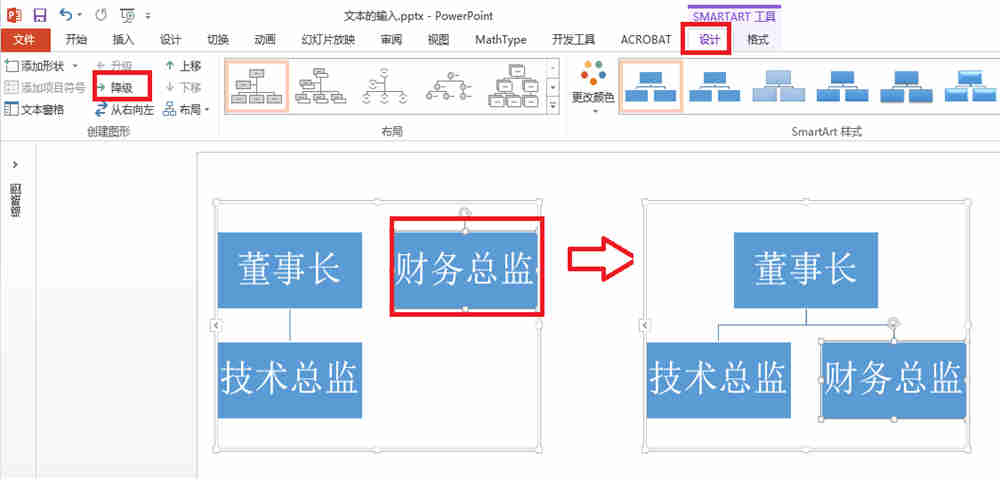
对于带有“文本”字样的形状,直接单击就能将光标置于其中,输入文字即可。
除此之外,可以在形状上单击鼠标右键,从弹出的菜单中选择“编辑文字”选项即可实现文本的添加。
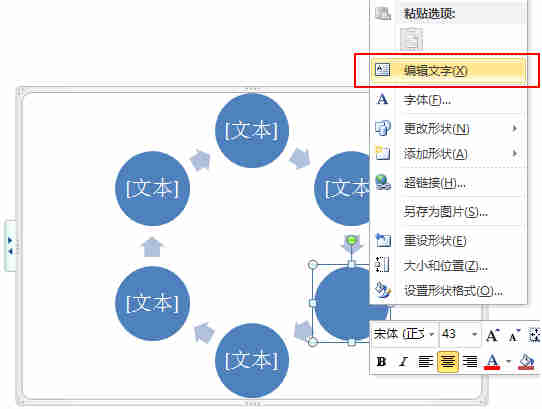
最后,在图形上直接插入文本框也可以实现文本的添加。

Comments