绘制好的形状通常需要进行编辑,包括调整形状的大小、效果、填充和轮廓等。
(1)形状的大小调整
先选中形状,修改“绘图工具-格式”选项卡下、“大小组”中“形状高度”和“形状宽度”即可实现。
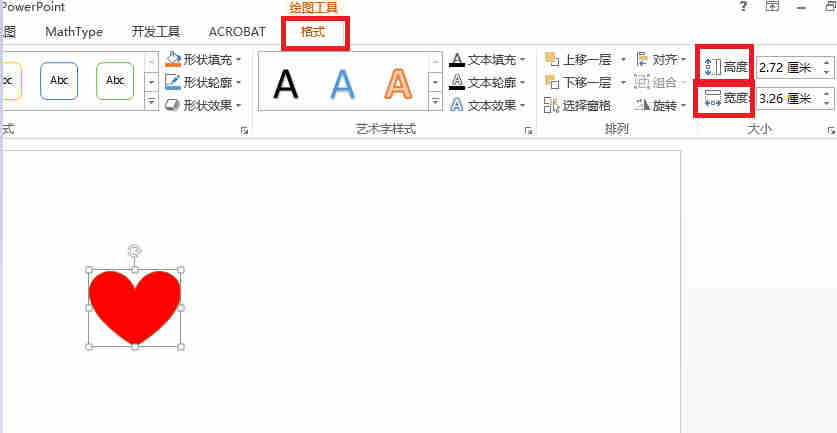
(2)形状的填充设置
1.应用纯色填充形状
先选中形状,单击“绘图工具-格式”选项卡下、“形状样式组”中的“形状填充”下三角按钮,从弹出的下拉菜单中选择合适的颜色即可。如果下拉菜单中的颜色不符合需要,也可以单击“其他填充颜色”选项,在弹出的“颜色”对话框中选择合适的颜色后再单击“确定”按钮即可实现。
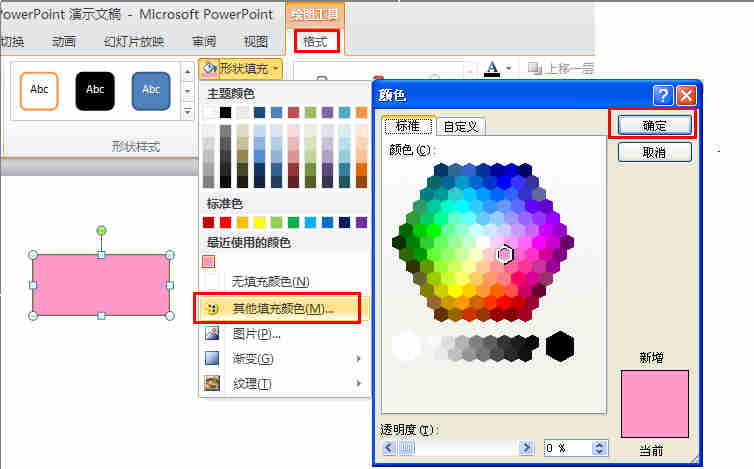
2.应用图片填充形状
先选中形状,单击“绘图工具-格式”选项卡下、“形状样式组”中的“形状填充”下三角按钮,从弹出的下拉菜单中选择“图片”选项,找到图片后单击“插入”按钮即可实现。
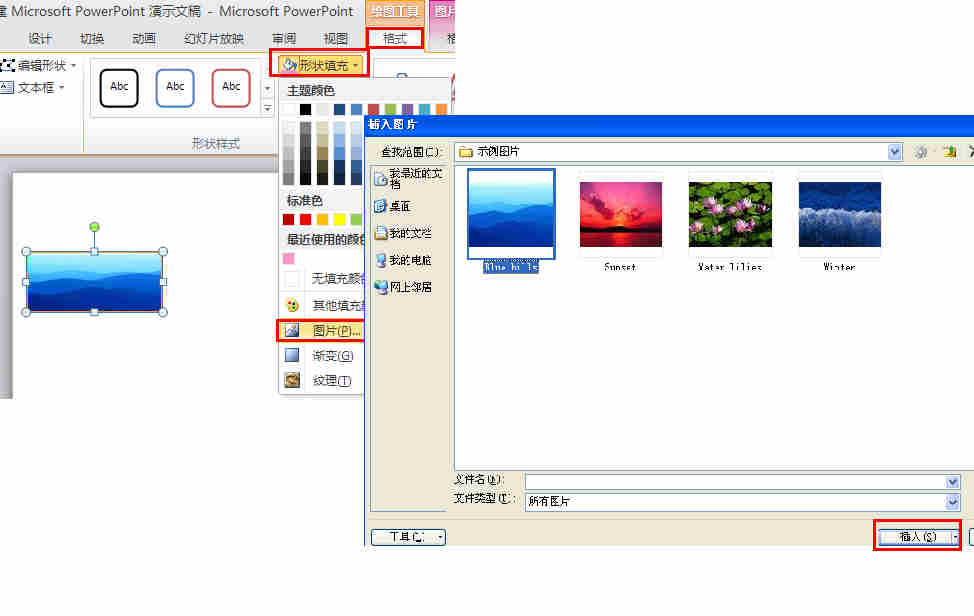
3.应用渐变色填充形状
先选中形状,单击“绘图工具-格式”选项卡下、“形状样式组”中的“形状填充”下三角按钮,从弹出的下拉菜单中选择“渐变”选项,再从弹出级联菜单中选择“其他渐变”选项,然后设置”每个渐变光圈的颜色、位置即可。
光圈其实就是一种描述渐变的方式,它有两个重要的属性,即过渡点的位置和颜色。形状的颜色可以包含多种层次,不同层次的起点即为过度点的位置,其中0%的位置表示形状的最上端,50%的位置表示形状的中心,100%的位置表示形状的最下端。如果默认的光圈少于需要,还可以手动添加光圈。
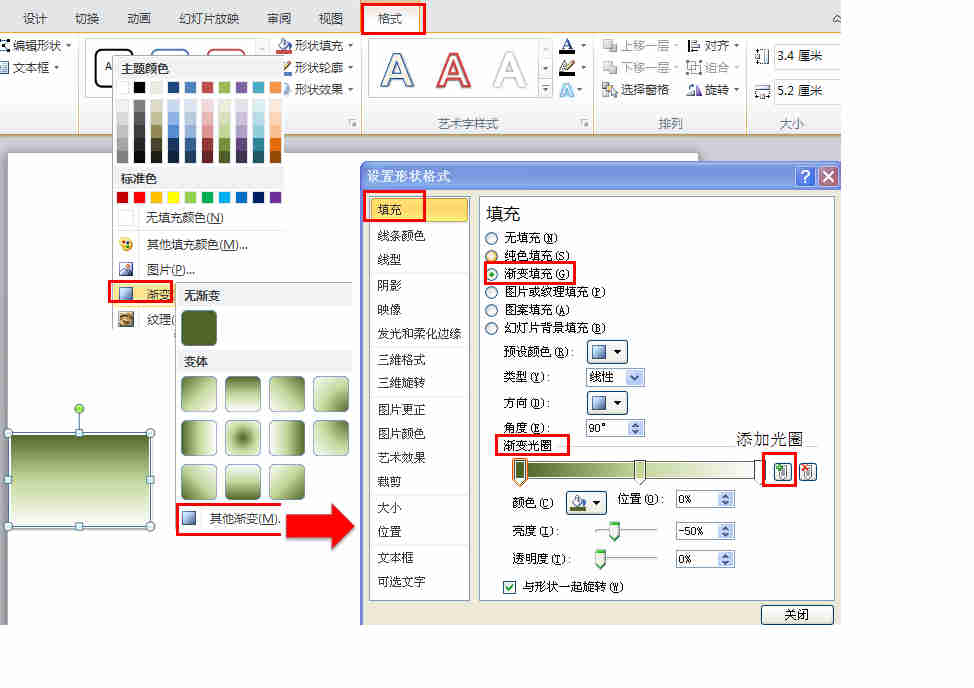
4.应用纹理填充形状
先选中形状,单击“绘图工具-格式”选项卡下、“形状样式组”中的“形状填充”下三角按钮,从弹出的下拉菜单中选择“纹理”选项,再从弹出级联菜单中选择合适的纹理即可。
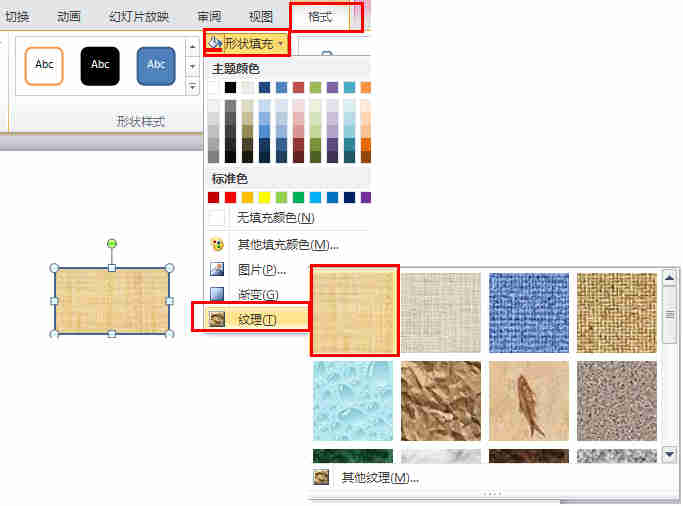
(3)形状的轮廓设置
1.轮廓颜色
先选中形状,单击“绘图工具-格式”选项卡下、“形状样式组”中的“形状轮廓”下三角按钮,从弹出的下拉菜单中选择合适的颜色即可。
2.轮廓粗细
先选中形状,单击“绘图工具-格式”选项卡下、“形状样式组”中的“形状轮廓”下三角按钮,从弹出的下拉菜单中选择“粗细”选项,再从弹出的级联菜单中选择合适的粗细即可。
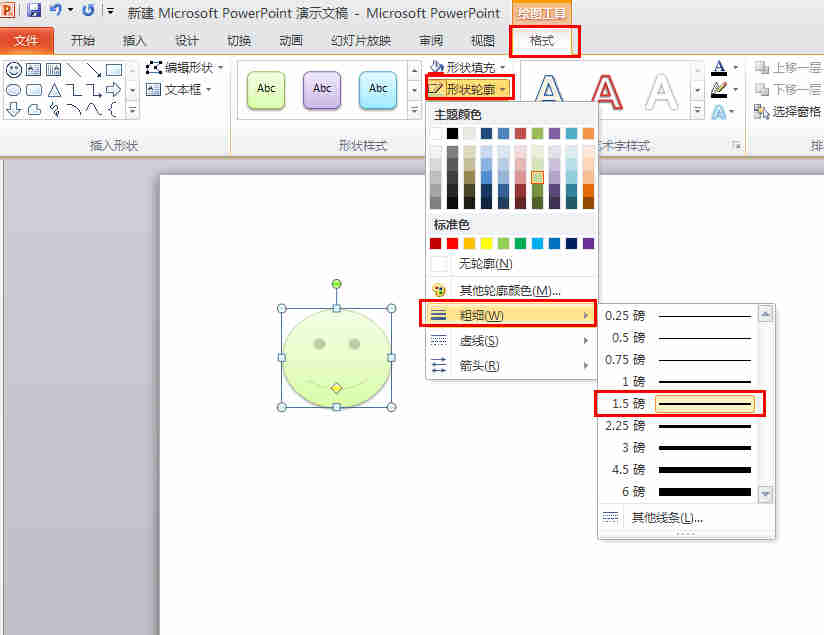
3.轮廓线型
先选中形状,单击“绘图工具-格式”选项卡下、“形状样式组”中的“形状轮廓”下三角按钮,从弹出的下拉菜单中选择“虚线”选项,再从弹出的级联菜单中选择合适的虚线类型即可。
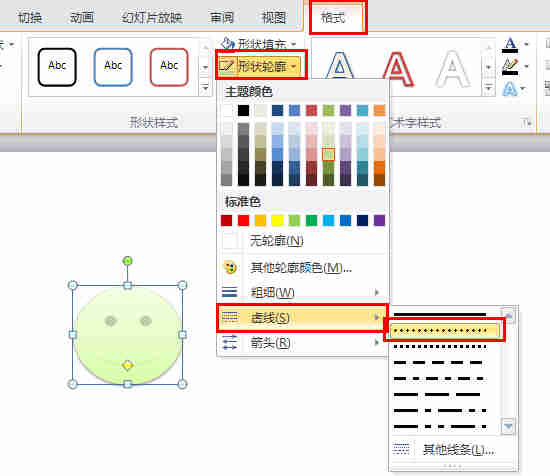

Comments