通过上一篇的学习,相信大家已经掌握了ppt中插入文本的多种方法,但这仅是ppt文本编辑的第一步,为使文本更加符合ppt的需要,本文将具体讲解文本对象的操作。
(1) 选择文本1.选择整个占位符(文本框)的文本
首先单击占位符(文本框)区域,然后移动鼠标到占位符(文本框)的虚线边框上,当鼠标指针变成十字架形状时,再单击鼠标即可实现。(完成后发现占位符的边框由虚线变为实线)
2.选择占位符(文本框)的部分文本
按住鼠标左键不放,往后拖动鼠标至复制内容的末尾即可。
3.选择多个占位符(文本框)的整体文本
首先按住键盘上的ctrl键,然后再依次单击要选择的占位符(文本框)即可实现。(实现后,选中的占位符边框变为实线)
4.选择多个占位符(文本框)的部分文本
首先按住鼠标左键,在第一个占位符(文本框)中拖动鼠标到复制内容的末尾,再按住ctrl键,同时重复前一步操作,即可实现。
(2) 文本的移动和复制1.文本的移动
单击文本所在占位符(文本框),将鼠标移动到占位符(文本框)所在虚线上,当鼠标变成十字架形状时,按住鼠标左键拖动文本至合适位置即可。
2.同一张幻灯片中文本的复制
在要复制的内容上单击鼠标右键,在弹出的对话框中单击复制,在合适的位置单击鼠标右键,从弹出的对话框的粘贴选项中选择一种粘贴方式即可实现。
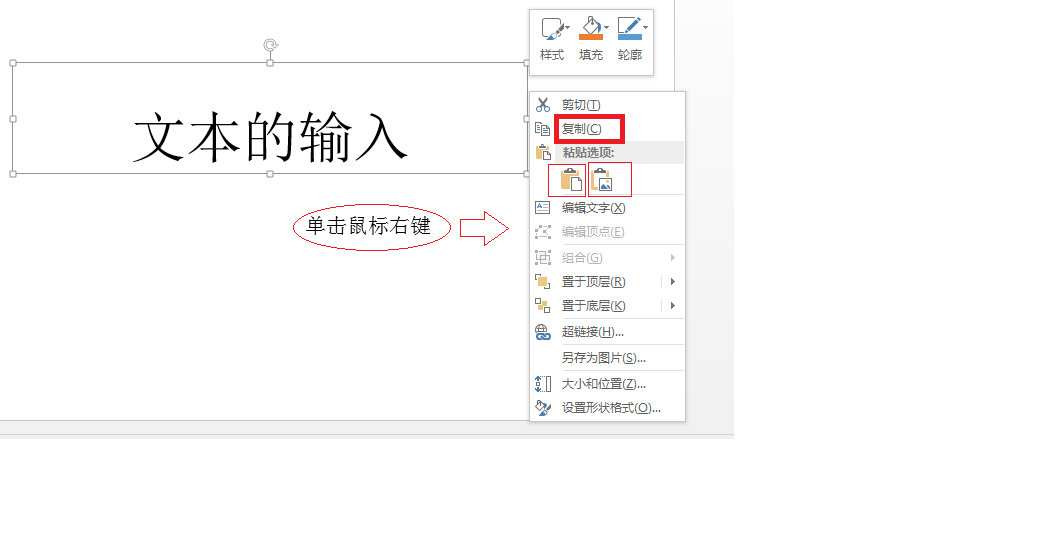
3.不同幻灯片中文本的复制
与在“同一张幻灯片中文本的复制”方式操作一致。
(3) 文本的删除和恢复1.文本的删除
文本的删除常用的方法有三种,方法一就是单击开始-剪贴板-剪切,此种方法将删除的文本放在剪贴板中,如需后续使用,可采用插入剪贴板的方法;方法二就是利用delete键删除光标后的文本;方法三就是利用backSpace键删除光标前面的文本。
2.文本的恢复
ctrl+z
(4) 文本的查找和替换1.文本的查找
方法一在“开始”选项卡下-单击“编辑”组的“查找”按钮,在弹出的“查找“对话框中输入要查找的内容即可实现。如果此时查找的内容并不是想要的,在“查找”对话框中单击查找下一个即可。方法二采用快捷方式ctrl+f即可打开“查找”对话框,输入查找内容即可。
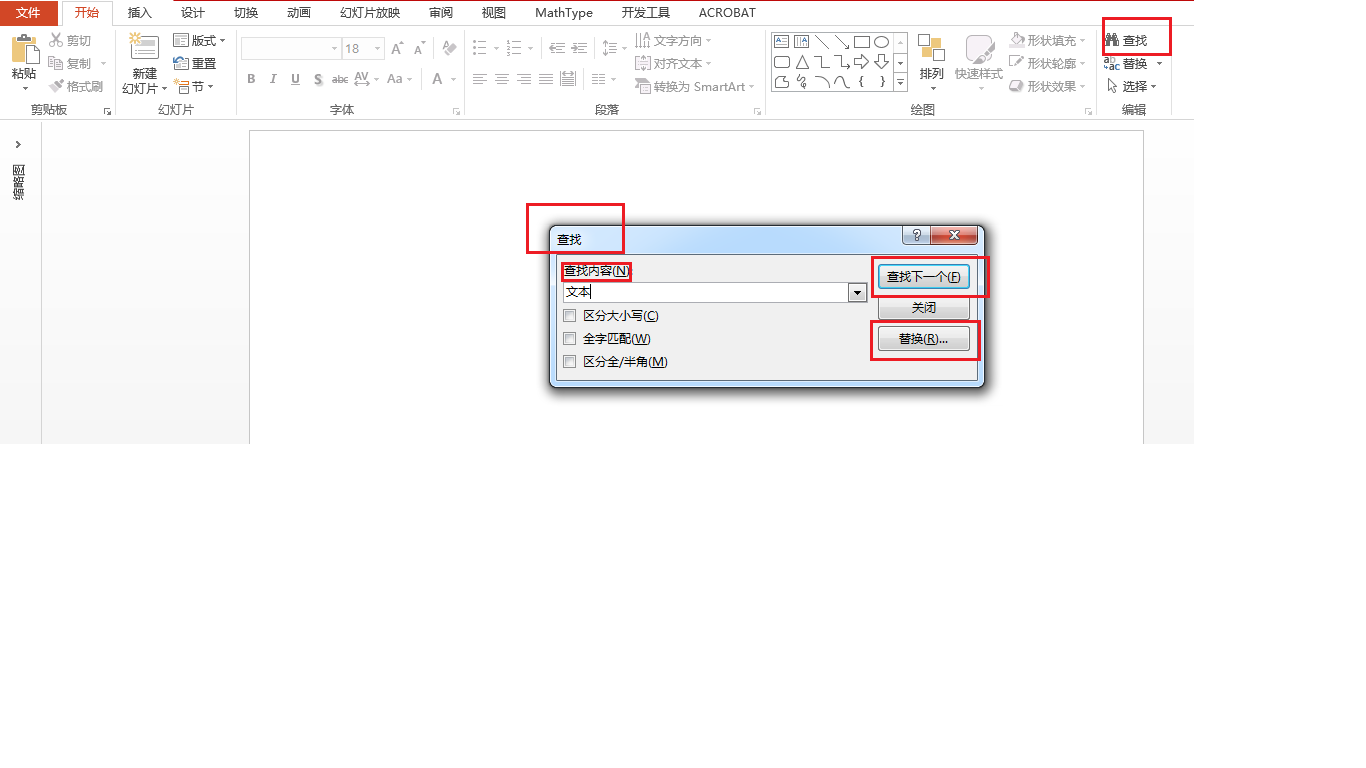
2.文本的替换
单击“查找”对话框的替换按钮,输入要替换的内容,再单击“替换”按钮即可,如想替换全部,则单击“全部替换”即可。
3.退出查找、替换
查找、替换完成后,在“查找”对话框中单击“关闭”按钮;或直接在键盘上按“esc”键亦可实现。

Comments